Setelah imam77 menjelaskan instalsi active directory di windows 2003, kini kita akan membahas bagaimana cara instalasi windows server 2013 beserta gamabranya :
Siapkan DVD Installer-nya atau File ISO-nya ( jika melakukan Installasi pada Virtualisasi VMWare Workstation, VMWare vSphere, VirtualBox atau MS Virtual PC ). Spesifikasi PC atau Server atau VM yang direkomendasikan adalah minimal Ram 2 GB, 1 Core Processor, HDD minimal 80 GB.
1. Masukkan DVD atau ISO Installer. Lalu mulai hidupkan Server / PC / VM. Proses start up akan tampil seperti gambar dibawah ini.
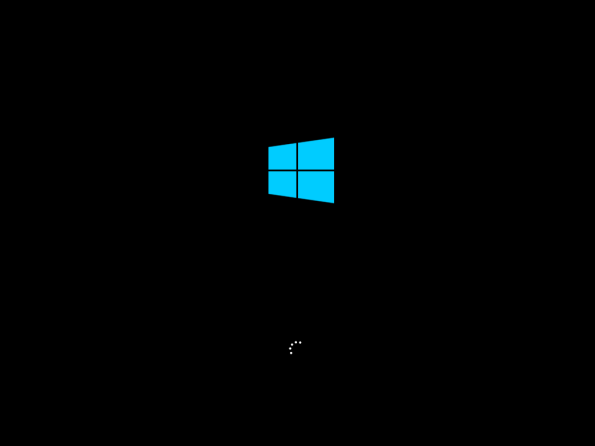
2. Selanjutnya kita pilih Jenis Windows Server yang akan digunakan. Kita bisa memilih Windows Server 2012 Datacenter Server with a GUI atau Essential Server. Lebih detail akan versi Windows Server 2012 ini, silahkan simak link dibawah ini :
http://en.wikipedia.org/wiki/Windows_Server_2012
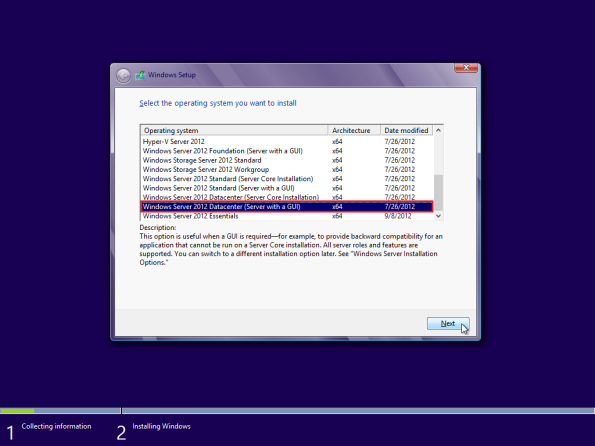
2. Klik “I Accept the license terms” lalu klik Next.

3. Saat muncul pilihan dibawah ini, klik “Custom : Install Windows only ( advanced )”.

4. Selanjutnya proses pemilihan harddisk, saya sarankan agar melakukan partisi lebih dulu sebelum proses installasi dengan meng-klik “Drive Option ( advanced ).
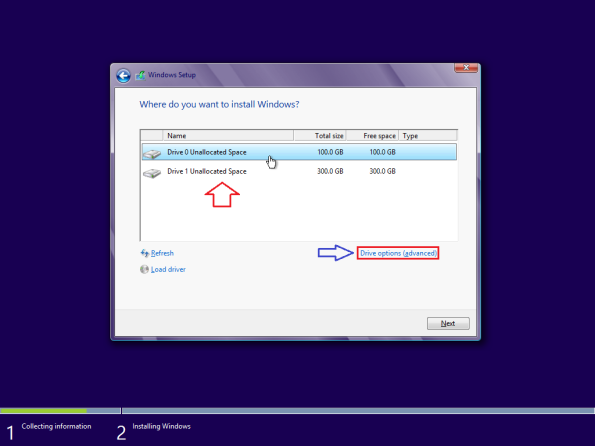
5. Lakukan partisi masing-masing harddisk.

6. Pilih harddisk yang akan kita install OS Windows Server 2012, lalu klik Next.

7. Tunggu proses seperti gambar dibawah ini hingga selesai.
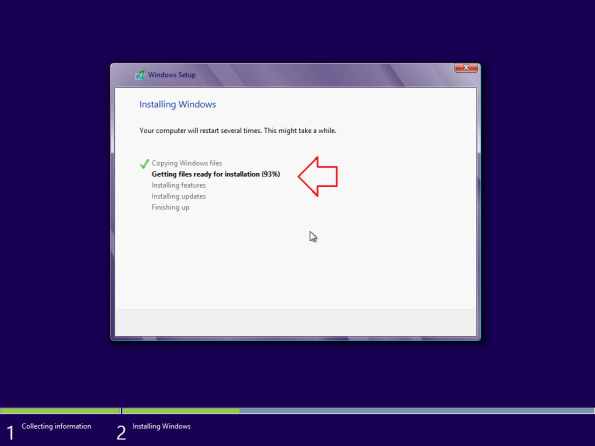
8. Setelah semua proses diatas selesai, selanjutnya klik menu “Restart Now”.
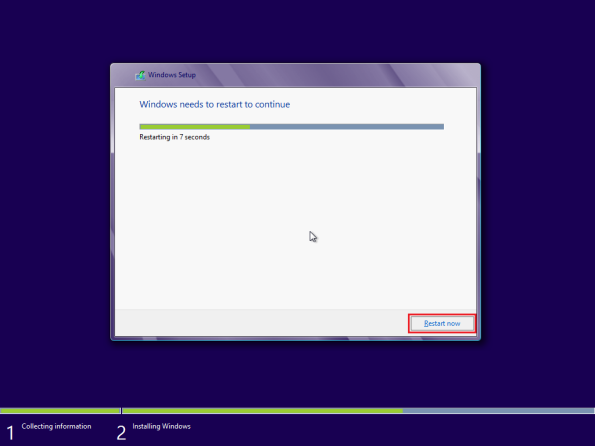
9. Selanjutnya tunggu proses konfigurasi awal hingga selesai dan selanjutnya akan melakukan proses Auto Restart.
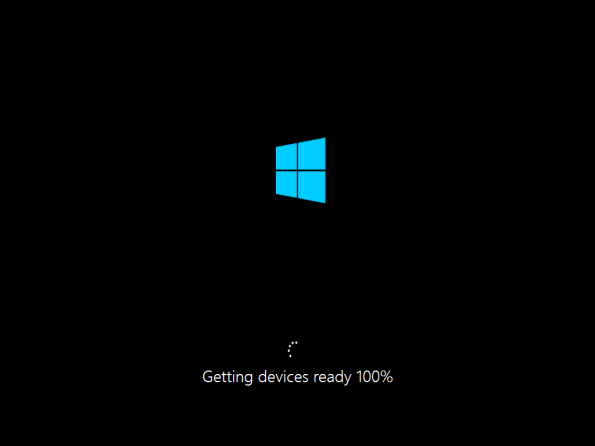
10. Saat muncul tampilan untuk mengisi produk key, kita bisa entry sesuai license yang kita milikiatau kita klik menu Skip.
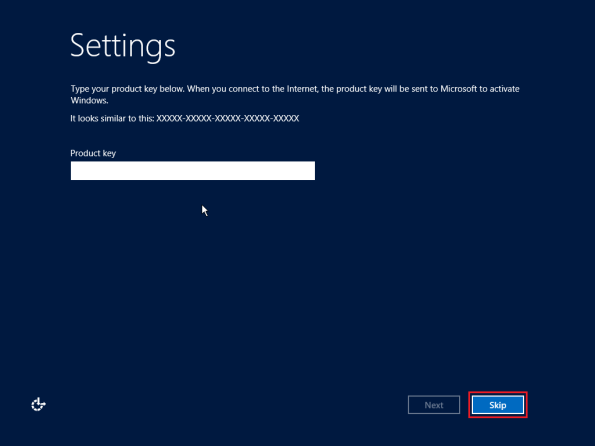
11. Selanjutnya akan muncul tampilan untuk entry password Administrator ( Admin Local ). Masukkan password sesuai dengan yang kita inginkan lalu kita klik Finish.
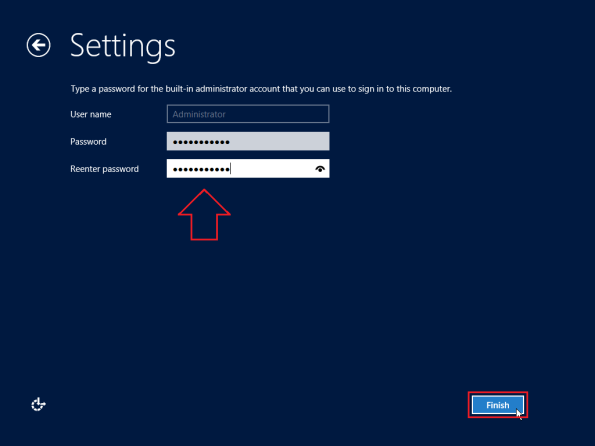
12. Selanjutnya akan muncul tampilan dibawah ini, tekan tombol Ctrl + Alt + Del bersamaan.
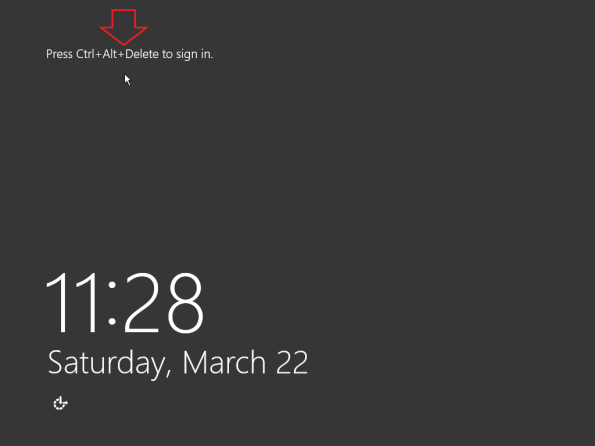
13. Lalu masukkan password Administrator yang telah kita buat tadi.
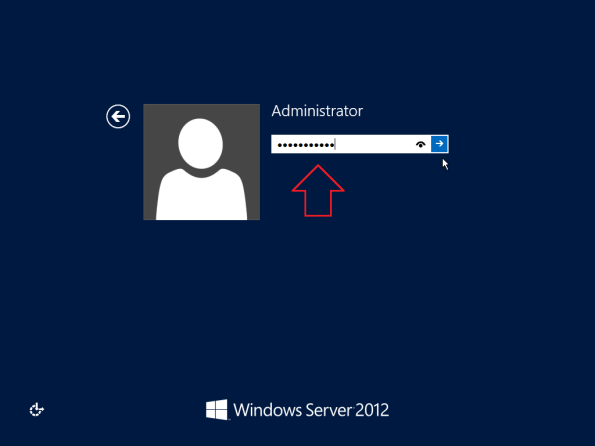
14. Selanjutnya akan muncul tampilan seperti gambar dibawah ini yang menunjukkan bahwa kita sudah masuk ke dalam Windows Server 2012 dan siap kita konfigurasi untuk keperluan sesuai kebutuhan kita.
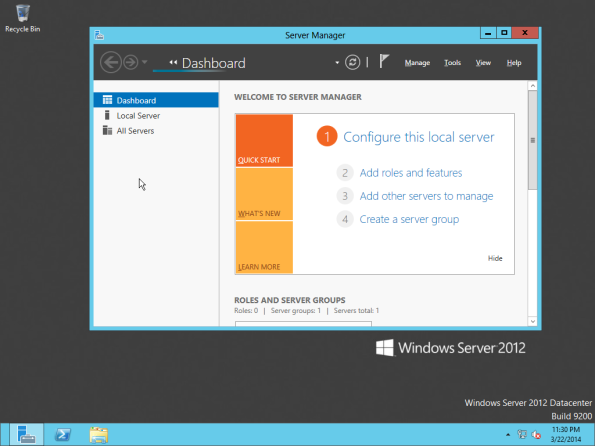
15. Beberapa hal yang perlu kita konfigurasi lebih dulu adalah mengenai harddisk kedua kita yang biasanya belum di Online-kan. Masuk ke menu File and Storage Services pada Server Manager. Pilih harddisk lalu Klik kanan dan pilih Online.
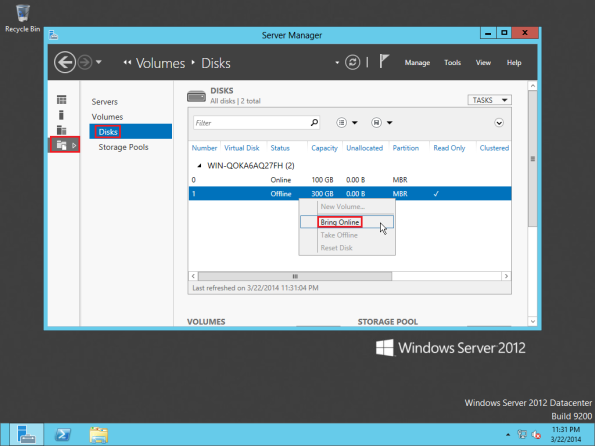
16. Selanjutnya setelah status harddisk Online, klik kanan lalu pilih New Volume untuk membuat partisi dan format harddisk.
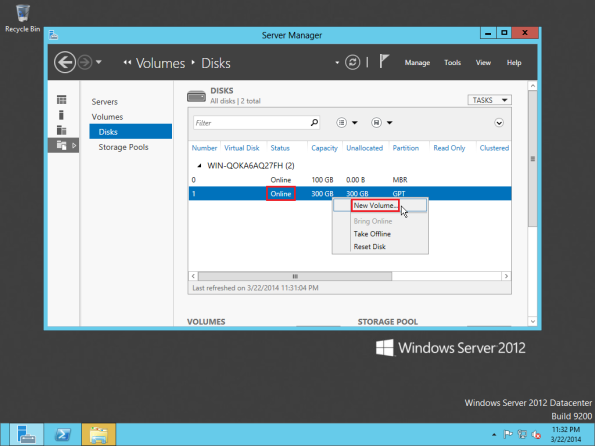
17. Kemudian kita juga perlu melakukan konfigurasi IP Address untuk server kita ini. Masuk ke menu Network and Sharing Center lalu kita setting IP Address untuk ethernet server kita ini sesuai jaringan LAN kita.
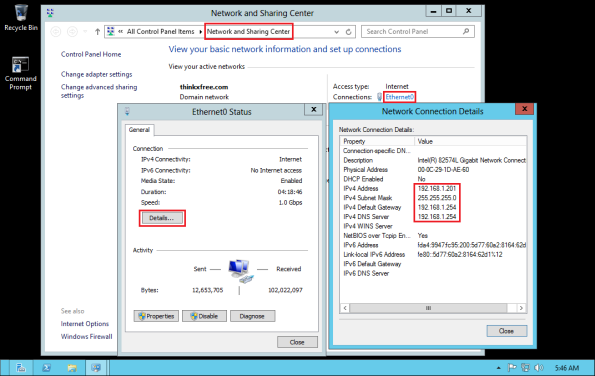
18. Kita juga perlu melakukan konfigurasi pada Hostname Server kita. Misalnya pada contoh ini saya berikan Hostname / Nama Komputer dengan XPS-DC-SERVER.

19. Okey, untuk tahap installasi OS Windows Server 2012 sudah cukup sampai disini, kita lanjutkan pada Tutorial selanjutnya. Salam…
Semoga tutorial instalasi windows server 2012 nya bermanfaat
Terimakasih.



Mantap Gan , ane coba dulu ya...Thanks..:)
ReplyDeleteterimakasih mas
ReplyDeletesangat bermanfaat.
# Nugi
Terimakasih banyak artikel nya gan, sangat bermanfaat sekali.
ReplyDeletevisit : http://www.rajalistrik.com/