Hii , mungkin anda sudah pernah ataupun sering yang mendengar namanya install ulang , yaitu sebuah proses dimana komputer tersebut di perbaiki atau diperbaharui seperti semula.
Nah mungkin sebagian dari kalian udah pernah juga mengalami install ulang , entah krna masalah virus , data rusak ataupun sebagainya , dan membuat andaa harus pergi ke tempat servis komputer dan merogh kocek atau uang anda ! Nah agar itu tidak terjadi lagi (bolak-balik ke tempat servis kompi) lebih baik lihat tutorial dari imam77, yang membahas bagaimana caranya menginstall windows xp(install ulang) !
nah kali ini saya akan menambahkan beserta gambar dari cara-cara instalasi window xp !
chek this out gan !
Sebelum anda melakukan peng-instalan, ada beberapa alat yang dibutuhkan untuk Menginstal Windows XP SP 2, yaitu:
- CD/DVD ROM
- CD install Windows XP Servis pack 2
- Harus menggunakan hardisk sebesar 10 GB
Sebelum meng-install windows pada BIOS harus di set Boot Device Priority-nya terlebih dahulu yang diarahkan ke CDROM. Untuk masuk ke BIOS tiap Motherboard mempunyai standart sendiri. Namun sebagian besar tinggal menekan tombol delete atau F2. Ketika membooting pertama kali tekan F2 atau delete untuk masuk kedalam BIOS. karena semua persiapan sudah siap, langsung saja kita mulai…
Masukkan CD install windows kedalam CD/DVD Room, setelah itu tekan tombol power, setelah itu ketika booting cepat tekan tombol delete, jika tidak masuk kedalam BIOS berarti tipe motherboard anda menggunakan tombol F2 untuk masuk kedalam BIOS. Ulangi dengan menekan tombol reset kemudian tekan F2. Jjika sudah masuk kedalam BIOS maka akan tampil seperti gambar dibawah ini.
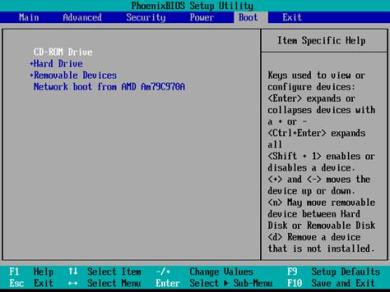
Setelah itu arahkan pilhan pada boot dan pilih CD-ROM Drive, kemudian simpan perubahan yang anda lakukan tadi dengan memilih exit dan [yes]. Maka komputer akan kembali restart.
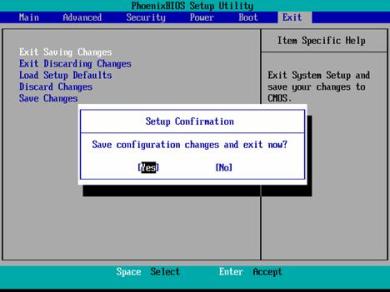
2. Setelah komputer restrat, akan tampilan yang menawarkan jika anda ingin meng-install tekan sembarang tombol, setelah itu akan tampil seperti berikut.
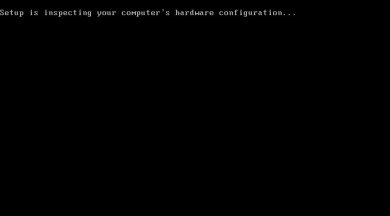
3. kemudian tampilannya akan berupa seperti dibawah ini, jika anda menekan tombol [R] maka anda ingin me-repair sistem operasi windows yang sudah ada di hardisk anda, karena kita mau menginstall tekan tonbol [enter].
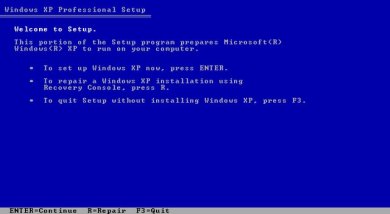
4. Kemudian akan muncul peringatan lisensi seperti berikut, tekan tombol [F8].
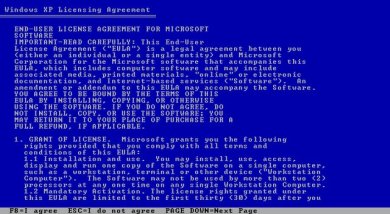
5. Setelah itu anda akan masuk kedalam bagian yang terpenting yaitu mengenai pertisi (pembagian) harddisk, dalam penginstalan ini kita mempunyai hard disk sebesar 10 GB, yang kan kita bagi menjasi 2 partisi, dengan rincian 5 GB untuk tempat install windows (drive C) dan sisanya 5 GB untuk dokument.
Langkahnya sebagi berikut : tekan tombol [C] untuk membuat partisi, isikan size-nya sebesar 5000 MB, ini merupakan partisi untuk drive C, tekan [enter]. tampak seperti pada gambar dibawah.
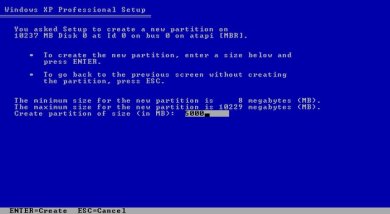
Maka akan tampil seperti berikut, dengan tamapilan drive C 5 GB (memang tidak persis yaitu mendekati 4997 MB).
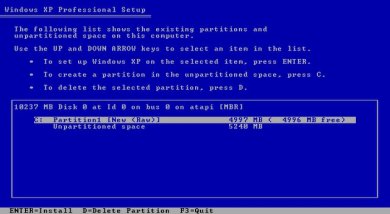

Kemudian tekan tombol [C] lagi untuk membuat partisi sisanya, dan tekan [enter]. Akan tampil seperti berikut.
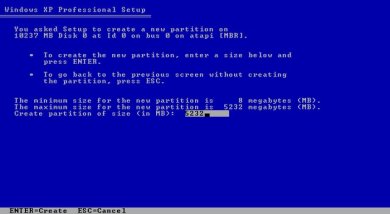
Gambar dibawah ini menunjukkan bahwa kita sudah berhasil melakukan partisi, yaitu C dan E masing-masing 5 GB.
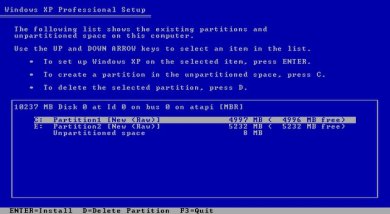
6. Kemudian kita masuk ke langkah yang keenam, kita diberikan 4 pilihan untuk tipe format pilih yang paling atas tipe NTFS mode quick dan tekan [enter].
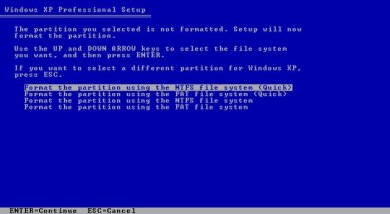
7. Gambar berikut berarti sistem sedang mengcopy file ke harddisk, tunggu beberapa saat hingga loading selesai.
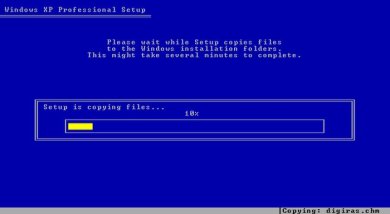
8. Tunggu beberapa saat karena komputer akan booting lagi. ketika komputer booting anda tidak perlu lagi menekan tombol apapun,
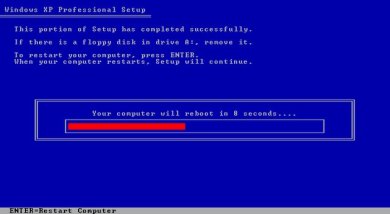
9. Tunggu saja sampai sampai muncul gambar.
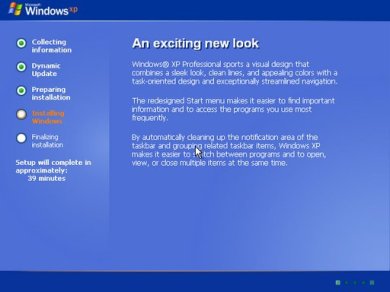
Kemudian pilih tombol (next).
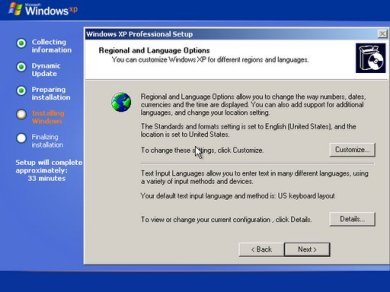
Kemudian masukkan nama dan organisasi anda dan tekan [next]
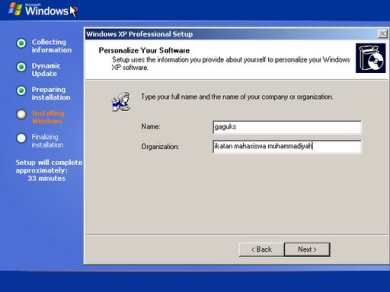
Masukkan serial number install windows dan tekan [next]
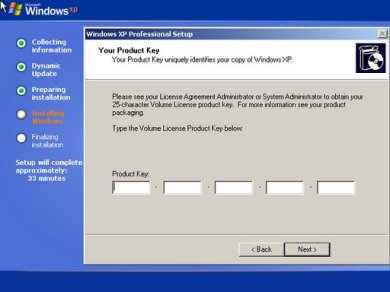
Masukkan pasword administrator, minimal 6 digit
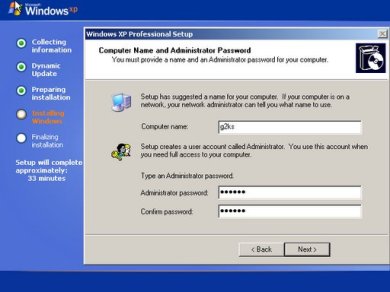
Kemudian memasukkan daerah waktu indonesia, ppilih daerah GMT+07.00 Jjakarta dan tekan [next].
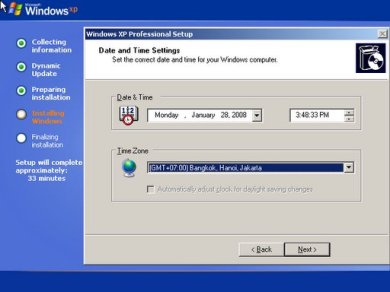
Bagian ini untuk mengatur tipe jaringan, kia bisa menyetingnnya ketika install sudah selesai, tekan tombol [next].
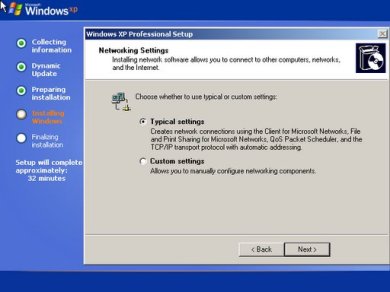
Tekan tombol (next).
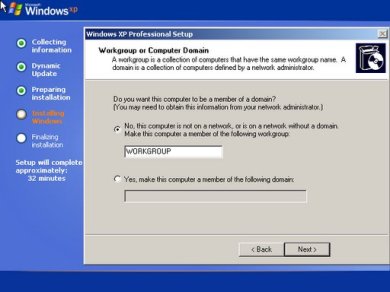
Tekan tombol (ok).
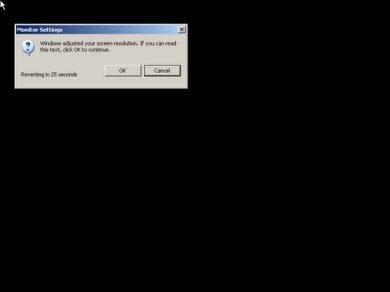
loading windows untuk pertama kali.
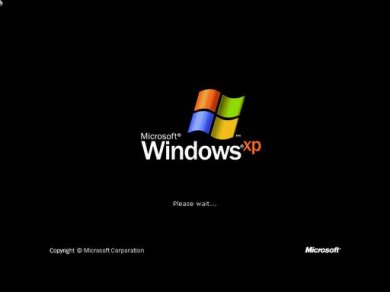
Tekan tombol (next).
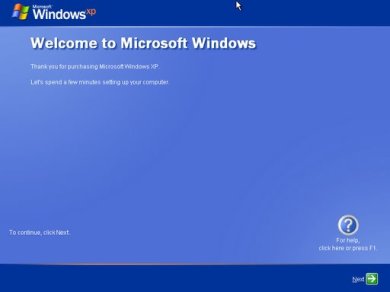
Pilih not right now, dan tombol [next].
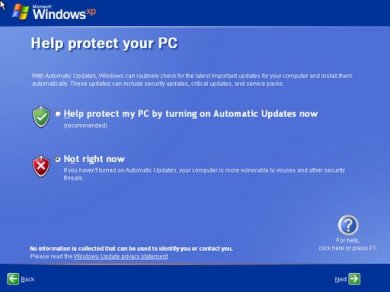
Pilih (skip).
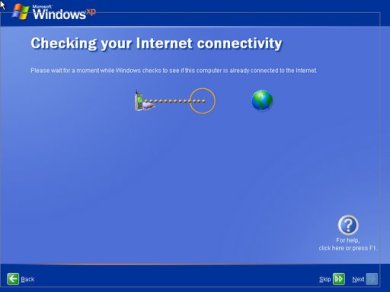
Untuk pendaftaran pilih, no, no at thid time kemudian [next].
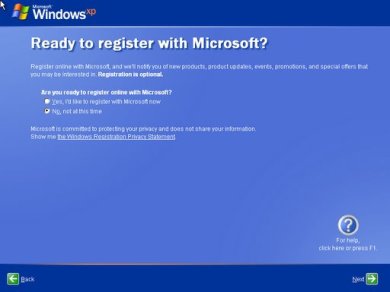
Ini merupakan pilihan untuk pengguna komputer, anda bisa memilih berap banyak user yang and inginkan.
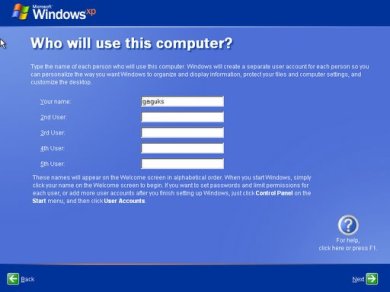
Install windows tealah selesai, tekan [finish].
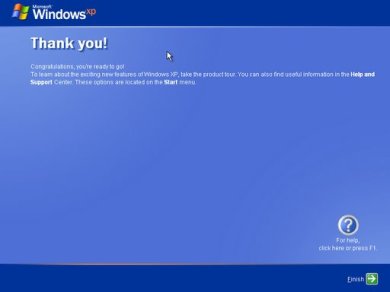
Tampak tampilan windows saat pertama kali.
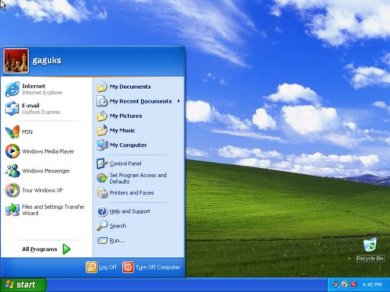
SELAMAT MENCOBA & SEKIAN TERIMA KASIH
- Solusi Kilat Cara Mengatasi Masalah FlashDisk Write Protected
- Tutorial dan Cara Instalasi Windows 10 beserta Gambar
- 10 Hal yang Wajib dilakukan setelah install Ubuntu 14.0- Linux
- Cara Memperbaiki Memori Card yang tidak terbaca di Komputer
- Cara memformat harddisk dengan Low Level Format
- Perbedaan server NAS dan SAN
- Cara cloning windows 7 berbeda motherboard
- Cara Backup dan Restore Semua Aplikasi di Android Tanpa Root
- Free Download Software Karaoke Untuk Hilangkan Suara Penyanyi / Vokal
- Cara Mengatasi Bahaya Laptop Panas Berlebihan dan Berdebu




gaaan izin COPAZ artikenya!!!!! :) tnx bngt info'a gan., like this artikel!!
ReplyDeletemohon izin copy info nya gan....
ReplyDeletethanks
ReplyDelete